
腾讯会议 > 协作与互动 > 共享屏幕
功能介绍
在腾讯会议中,您可以使用屏幕共享功能,将您当前正在观看的内容有选择性地共享给会议中的其他用户。
使用条件
版本要求
- 个人版、会员、商业版、企业版用户。
- 2.2.0版本及以上。
系统要求
- Windows/macOS
- Windows 7以上操作系统。
- MacOS 10.11以上操作系统。
- Android/iOS
- Android 9.0以上版本。
- iOS 12以上版本。(不含iOS13.0)
使用注意事项
开始屏幕共享前
- 除 Windows 系统以外(默认开启屏幕录制权限),用户在首次使用 MacOS/Android/iOS 系统的设备进行屏幕共享时,都需要获取您设备的屏幕录制权限,在您同意之后才能够进行屏幕共享。
- 使用屏幕共享前请先确认是否有屏幕共享权限,及时向主持人申请。
使用屏幕共享过程中
- 腾讯会议目前支持在会议中,同时仅有一位用户可以开启共享屏幕,且只能共享一个内容。(共享内容包含:窗口/桌面/白板/电脑声音)
- 选择共享某一个窗口时,仅将您在该窗口中的操作进行共享,而不会共享您在其他窗口中进行的操作。
- 在使用腾讯会议移动端 App 进行屏幕共享时,共享的是您手机当前正在观看的内容(不包括主窗口)。
- 用户屏幕共享时,在不开启视频流畅度优先的情况下,分辨率最高支持1080P,帧率最高支持15fps。具体会根据您屏幕设置的分辨率以及硬件性能动态调整。
例如您设置的分辨率为1366×768,那么共享出去的画面分辨率也为1366×768。 - 当您使用桌面客户端共享某一个窗口时,需要保持该窗口为打开的状态。如果将该窗口最小化到任务栏中或者窗口处于被拖动的状态,屏幕共享会暂时停止。如果直接将该窗口关闭,则屏幕共享也会随之结束。
开启共享屏幕
Windows/MacOS
- 会中单击底部工具栏共享屏幕>选择共享内容,并单击确认共享,即可开启屏幕共享。

- 成功开启屏幕共享后,系统会关闭主窗口,底部工具栏会收折到屏幕顶部(3s后进入沉浸状态,鼠标放置到桌面顶部即可唤起),而主窗口内的用户列表会转到屏幕右侧。(默认只展示您自己的画面)

Android
- 会议中单击底部工具栏共享屏幕 > 共享屏幕 > 立即开启,即可进入共享屏幕状态。
- 共享时,会将当前屏幕中的内容(可选择是否共享音频)一并共享给参会者。

iOS
- 会中单击底部工具栏共享屏幕 > 共享屏幕 > 开始直播,即可进入共享屏幕状态。
- 共享时,会将当前屏幕中的内容(可选择是否共享音频)一并共享给参会者。

共享屏幕工具栏
Windows/MacOS
屏幕共享状态下,工具栏中新增新的共享、暂停共享、互动批注、结束共享按钮,而“投票”、“直播”、“邀请”、“录制”、“美颜”等功能会暂时收折到更多选项中。
- 新的共享:可以重新选择共享内容。单击确认共享后,会关闭当前的共享画面,将新的内容进行共享。
- 共享设置:单击新的共享右侧的下拉图标,则可以快速设置“同时共享电脑声音”、“人像画中画”、“视频流畅度优先”、“屏幕共享权限”以及“设置屏幕水印”。
- 同时共享电脑声音:将窗口/桌面/白板内容共享的同时,把电脑本身发出的声音也一并进行共享。
- 视频流畅度优先:开启视频流程度优先后,会降低共享的分辨率,提高帧率。
登录设备 开启前 开启后 Windows 分辨率:1080P;帧率:15帧 分辨率:720P;帧率:30帧 macOS 分辨率:1080P;帧率:15帧 分辨率:1600 × 900;帧率:30帧 - 人像画中画:开启人像画中画,可以将您的视频人像叠加在屏幕共享内容上方,让参会者更加沉浸式地观看分享内容。
- 仅共享的用户添加批注:开启后,仅当前共享者可以批注,允许其他成员添加互动批注入口置灰,其他参会者则无法进行互动批注。
- 屏幕共享权限:可设置“全体成员可共享”或“仅主持人可共享”。
○ 全体成员可共享:默认选项,此权限状态下,全体成员都可以进行共享。
○ 仅主持人可共享:此权限状态下,仅支持主持人/联席主持人进行屏幕共享。 - 设置会议水印:设置屏幕共享时会议水印。
- 暂停共享:则会暂停当前共享的画面。
- 互动批注:打开批注工具栏,可以对当前共享的内容进行批注,单击互动批注右侧的下拉图标,则可以设置“批注跟随 PowerPoint”、“允许其他成员添加互动批注”、“显示批注者名称”、“清空所有批注”。
- 远程控制:参会者可申请/被邀请,在共享屏幕过程中对共享者的计算机进行远程控制。
- 结束共享:则会结束并退出共享状态,主窗口恢复。
- 关闭共享:主持人/联席主持人可以主动关闭正在屏幕共享的用户。
Android/iOS
屏幕共享状态下,单击停止共享/停止直播按钮,即可结束并退出共享状态。
免责声明:文章部分图片文字资源来自互联网,由腾讯会议_云视频会议_云远程音视频会议整理发布,如侵犯您的版权,请与我们联系删除,谢谢合作!


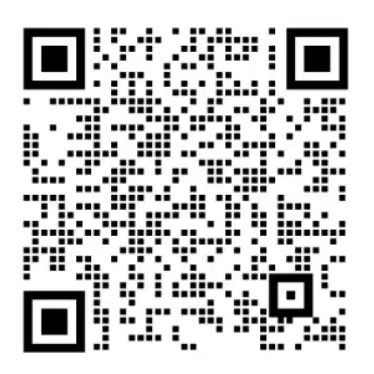 微信扫一扫
微信扫一扫 