
腾讯会议 > 会议控制与管理 > 分组讨论
功能介绍
主持人在会议中可将参会用户分成若干个小组,进行小组讨论,讨论结束后可以重新回到主会场继续开会。
- 每个小组内讨论的任何信息仅小组可见,如聊天、视频会议、录制、表情等,任何小组外成员均不可见。
- 主持人可以自由进出每个小组,参与小组讨论。
使用场景
| 场景 | 介绍 |
|---|---|
| 教育培训 | 老师提出特定问题,学生针对问题进行分组讨论。 |
| 招聘面试 | 多人面试中,面试官将面试者进行分组讨论,然后返场分享各自观点。 |
| 项目竞标 | 各竞标团队小组讨论内部结构,并返场陈述自己的观点。 |
前提条件
- 功能开放版本:个人版、会员、商业版、企业版。
- 个人版和会员:最多可创建2个讨论组。
- 商业版和企业版:最多可创建50个讨论组。
- 功能开放设备:
- 可发起分组讨论方:Windows/macOS/PC端。
- 可参与分组讨论方:Windows/macOS/iOS/Android。
- 腾讯会议 Rooms、会议室连接器暂不支持。
操作步骤
步骤1:创建讨论组
- 创建入口,主持人进入会议后,单击下方分组讨论创建讨论组。

- 分配讨论组人员有以下方式:
根据会议需要,主持人可选择讨论组个数,通过自动分配、手动分配、允许参会者选择讨论组3种方式分配讨论组。- 方式1:单击自动分配,参会者将被随机安排进不同的讨论组。
- 方式2:单击手动分配,主持人可根据会议需求安排参会者进入所需的讨论组。
- 方式3:单击允许参会者选择讨论组,参会者可自行选择参与不同的讨论组。

步骤2:编辑讨论组
创建讨论组后,主持人可以根据需要对讨论组进行进一步编辑。
- 修改名称,鼠标移至讨论组名称一栏,单击修改名称进行编辑即可。

- 添加或删除讨论组:
- 单击添加讨论组即可添加新的讨论组。
- 鼠标移至讨论组名称一栏,单击删除讨论组即可删除讨论组。
- 讨论组成员管理:
- 分配成员:鼠标移至讨论组名称一栏,单击分配,即可选择讨论组成员。
- 移动成员:可选择对应成员,将其移动至别的组或返回主场。
步骤3:开始讨论
开始讨论后,组内讨论的任何信息仅小组可见,如聊天、视频会议、录制、表情等,任何小组外成员均不可见。
- 主持人加入讨论组,主持人如有需要,可鼠标移至讨论组名称一栏,单击加入即可加入该小组。

- 主持人发送全体消息,如需对全体参会成员发送消息,主持人单击发送全体消息即可。

- 参会者可发送请求给主持人,参会者如需帮助,单击请求帮助即可邀请主持人进小组,主持人收到邀请后可进行处理。
- 参会者视角页面
- 主持人视角页面

- 结束讨论组,主持人单击分组讨论 > 结束讨论,即可结束分组讨论,所有成员将回到主会场。

注意事项
- 只有主持人才可以设置分组讨论,联席主持人暂不支持。
- 分组讨论的分组个数可自由设置(分组个数需大于等于0,小于等于50)。
- 每个小组的人数可以不等,主持人可自由添加。
- 成员可选择是否加入分组讨论。
- 主持人可以进入每个讨论组。
- 讨论组中的成员可以请求主持人帮助,呼叫主持人来到此讨论组。
- 第一次分组结束后,第二次分组默认上次分组结果。
- 主持人可设置结束分组倒计时,提醒各组成员进行总结。
- 分组讨论支持云录制,主持人在分组前和分组后均可开启云录制,录制开启,即同时录制主会场和各个分组,录制结束后会在本场会议下生成所有会场的云录制文件。
(例如:设置三个分组会,生成1个“主会场”+3个“分会场”合计4个云录制文件。)
微信扫描下方的二维码阅读本文

免责声明:文章部分图片文字资源来自互联网,由腾讯会议_云视频会议_云远程音视频会议整理发布,如侵犯您的版权,请与我们联系删除,谢谢合作!


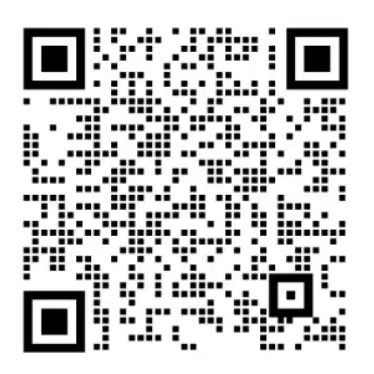 微信扫一扫
微信扫一扫 